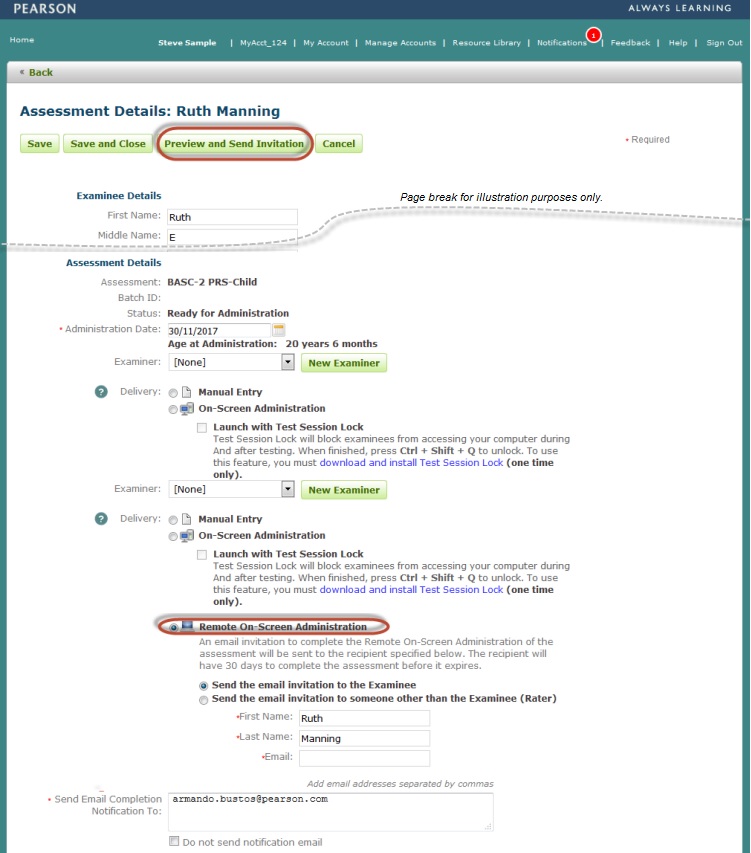
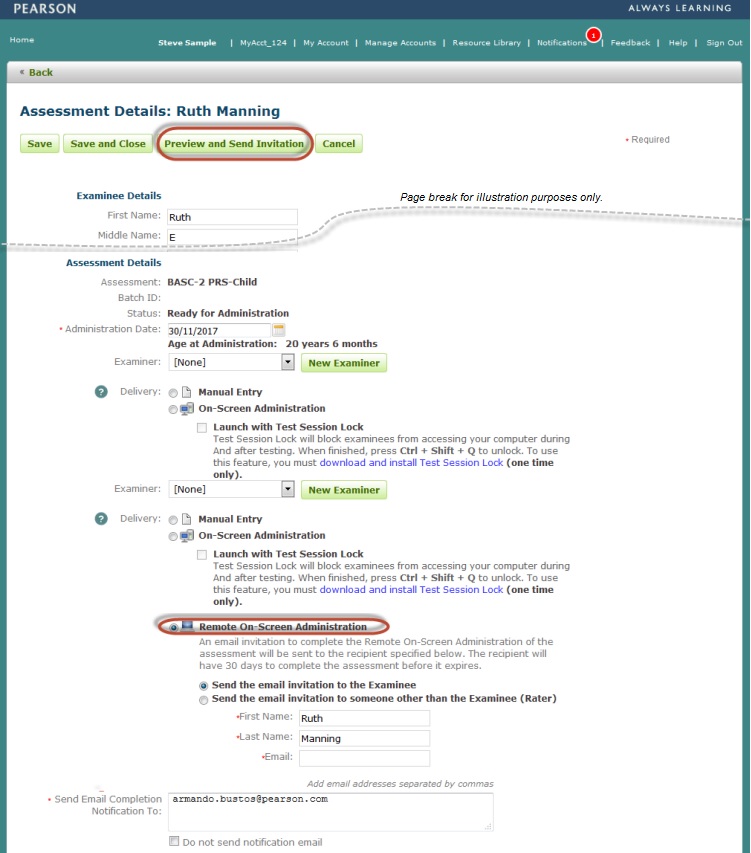
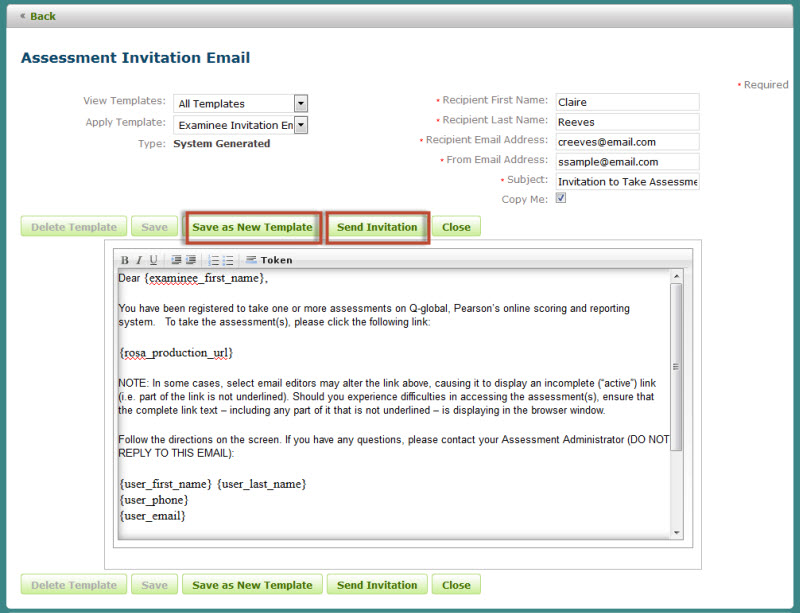
You have the ability to create customized assessment invitation email letters to meet the needs of your organization.
Make any changes to the body of the email.
Click the Save as New Template button. A pop up window will display.
Enter a Template Name.
Select the Type (private, public or public all).
Click Ok. The pop up window will close.
A confirmation message will display on the page.
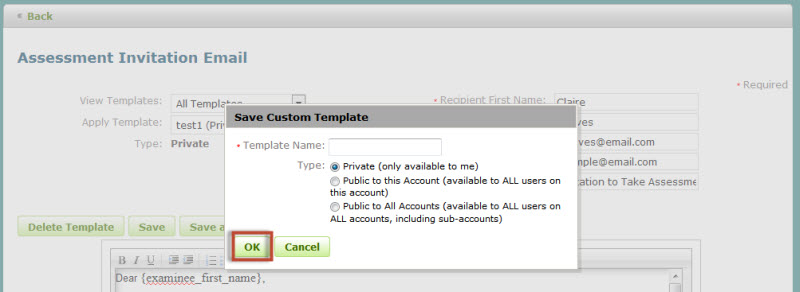
You also have the ability to add/remove tokens (commonly known as a data source) to the body of the email letter. The token will use information from your data source and insert it into the body of the email. All Q-global templates have imbedded tokens. They are displayed in a set of brackets { } (see images below for an example).
To Add a Token
Place your cursor in the body of the email template and locate it where you want the new token to appear.
Click the Token link on the toolbar menu located at the top of the email template. A pop up window will appear.
Select a token from the list. The pop up window will close.
The new token will now appear in the template.
To Remove a Token
Locate the token in the body of the email template.
Place your cursor behind or in front of the token.
Click the backspace button (or delete button) to remove the token (remember to also delete the " { } " symbols).
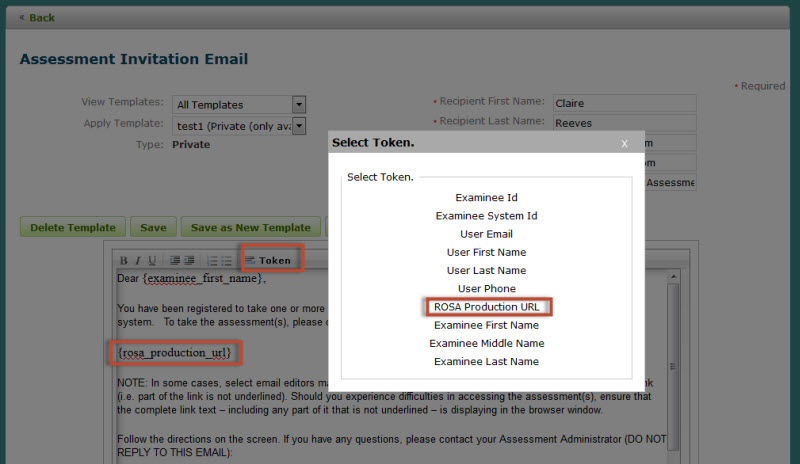
Q-global sends out email notifications prior to and after the ROSA is complete:
Invitation Email
The invitation email is delivered to an examinee/rater when an assessment
is assigned. The examinee/rater can click on the link in the
email to launch the assessment.
Reminder Email
The reminder email is delivered to the examinee/rater seven (7) days
after the assessment is assigned. It serves as a reminder to
the examinee/rater to complete the assessment within 30 days. If
the examinee/rater has completed the assessment/questionnaire, they
will not receive a reminder email.
An account owner has the ability to enable/disable this account setting. If the reminder email notification is disabled, then no one will receive reminder emails.
Reminder
Notification - Account Settings
To update the settings, please
visit Manage Accounts > Details.
Click the Manage Accounts link on the header navigation menu.
Select your account.
From the Details tab (by default), click the EDIT command button.
Scroll down to the Assessment Settings (right column).
Click the Remote ROSA Notification checkbox (checked is enabled and will send out the reminds to everyone).
Click SAVE to save changes.
Completion Email
The completion email is delivered once the assessment is complete.