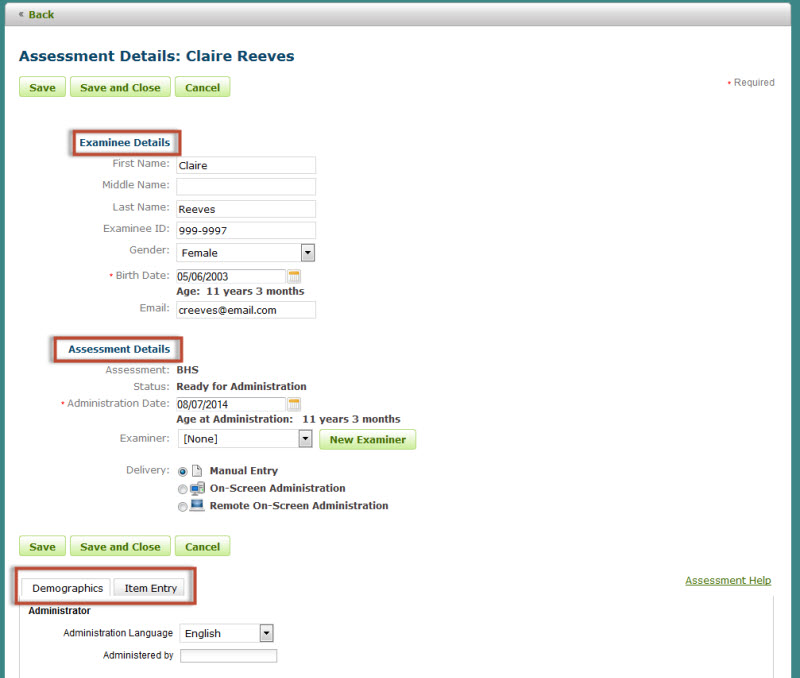
The Assessment Details page allows you the ability to enter specific information about the assessment to include examinee details, assessment details, demographic data and item entry responses/raw scores.
Clicking Save will save the information and keep the Assessment Details page open.
Clicking
Save
and Close will
save the information and return to the Examinee Details page.
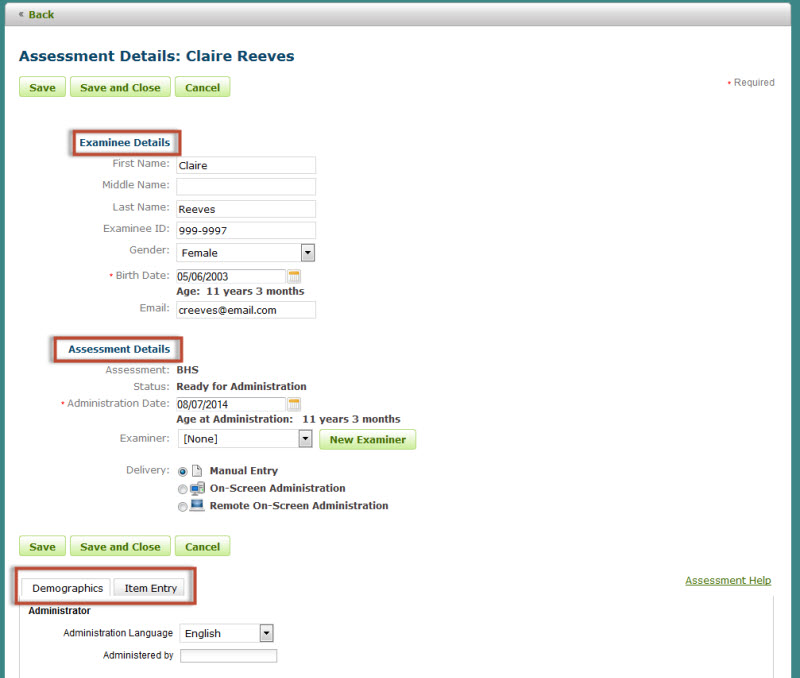
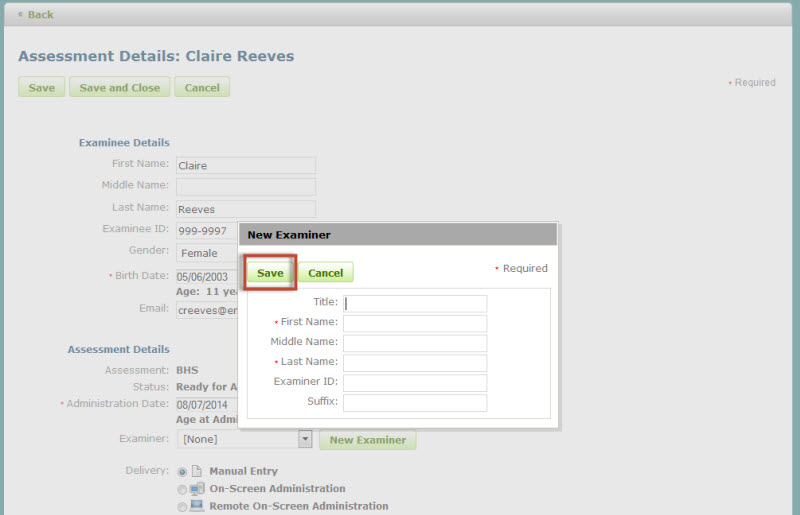
An examiner can be selected from a list of examiners and set as the default value. As assessments are assigned to examinees, the default examiner name will be pre-populated on the assessment details page. The settings for this option is located in the MyAccounts | User Preferences.
Click on the MyAccounts link in the header navigation menu.
On the User Preferences tab, click the Edit button.
Scroll down to the Defaults settings
Select an examiner from the list.
Click Save.
Assessments may be administered to examinees using any of the following methods (as applicable):
| Delivery Method | Description |
| Manual
Entry (ME) (also known as item entry) |
Select this option if you want to administer an assessment on a paper record form and then transfer the responses to Q-global via manual entry. All Q-global assessments have a manual entry (item entry) option. |
| On-Screen Administration (OSA) |
Selection this option if you want to administer an assessment on the computer via any web-enabled device. This option does NOT lock the testing session to prevent the examinee from exiting the assessment. This option may be useful in settings where strict control of examinee access to the internet is not required, sensitive programs and/or files are not stored on the computer/device, and in setting that do not allow users to install applications/files to the computer/device that is being used for the test administration. |
| On-Screen
Administration (OSA) with Test Session Lock |
Select this option if you want to administer an assessment on a web-enabled computer AND lock the testing session to prevent the examinee from exiting the assessment. This option requires that a program file be installed on the computer (PC or Mac) and will require administrative permissions/rights to install. This option is recommended for examiners who want to restrict an examinee from access an internet browser, programs or files stored on the computer. Note: This option is not available for mobile devices, including tablets, and is not intended to replace a proctor for those assessments requiring supervision during an administration. We strongly recommend using Chrome, Firefox or Safari. |
| Remote
On-Screen Administration (ROSA) |
Select this option if you want to administer an assessment by sending an email with a secure link to the examinee/rater who will then complete the assessment via their own web-enabled device. |
Click the Assessment Help link to review an assessment specific instructional help guide.