
The home page (also known as the Examinee List page) displays the following main sections:
| Link | Description |
| Examinee | Allows the user to add new examinees, delete examinees, assign assessments, create groups, import/export records, move accounts, etc. |
| Group Administration | Allows users to create groups, assign examinees, administer group assessments and run group reports. |
| Reports | Allows users to run individual or batch reports. |
| Link | Description |
| About | View general information about Q-global, scoring & reporting, training videos, FAQs, pricing & ordering, product consultants, etc. |
| Contact | View contact information for our sales and technical support staff. |
| Terms | View the Q-global Terms & Conditions document. |
| Privacy | View the Q-global Privacy Policy document. |
| Release Notes | View information about the updates and new features released to Q-global. |
This help guide uses the default values of "Examinee" and "Examiner" when referring to individuals. Account Owners and Account Administrators can modify the display settings in the Manage Accounts section to accommodate your organization's naming conventions (examples: teacher/student, etc).
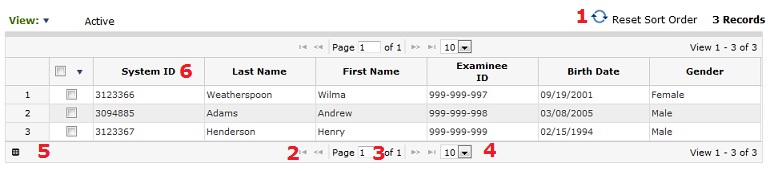
Display Component |
Description |
|---|---|
1. Reset Sort Order Icon |
Refreshes the data table. |
| 2. Pagination Arrows | To navigate through the list, use the navigation controls at the top or bottom of the table. |
| 3. Page Number Text Field | Displays the page number you are viewing. Enter a new page number to quickly navigation to that page. |
| 4. Records-per-page Drop-down List | Displays the number of records to display per page view. |
| 5. Edit Table Icon | Allows a user to customize data elements to display in the table. |
| 6. Column Sort Order | Click on the column header will allow you to sort the table information by that column. Subsequent clicks of the same column header will sort the data ascending and descending order. |
Some records pages show the Revision History of the record for auditing and tracking of record changes. The Create by and Created on fields are populated when the record is created. The Modified by and Modified on fields show the last person who edited the record with a timestamp.

My Favorites feature allows users to quickly scroll through a customized list of assessments.
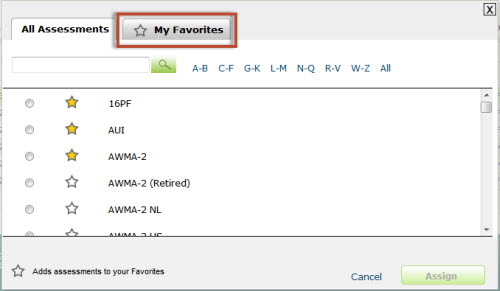
Display Component |
Description |
|---|---|
Star Icon |
Click
the star icon to change it's color. When the color is yellow,
the assessment is added to |
All Assessments Tab |
Click the All Assessments tab to view all the available assessments. |
My Favorites Tab |
Click the My Favorites tab to view all the assessments added to your favorites list. |
Navigation Links (A-Z) |
Click
any group of alpha links (A-B, C-F, etc.) to view assessments
for that specific range. |
Radio Button |
Click the radio button to select an Assessment. |
Assign Button |
Click
the Assign button to assign
an assessment to an examinee. By default, this button is
disabled |
Cancel link |
Click the Cancel link to close the window. |
X icon |
Click the "X" icon to close the window. |
If a user attempts to leave any page with unsaved changes, a prompt will display.
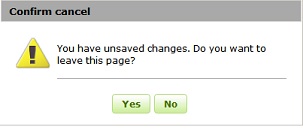
Select "Yes" to leave the page (changes will not be saved).
Select "No" to return to the page.