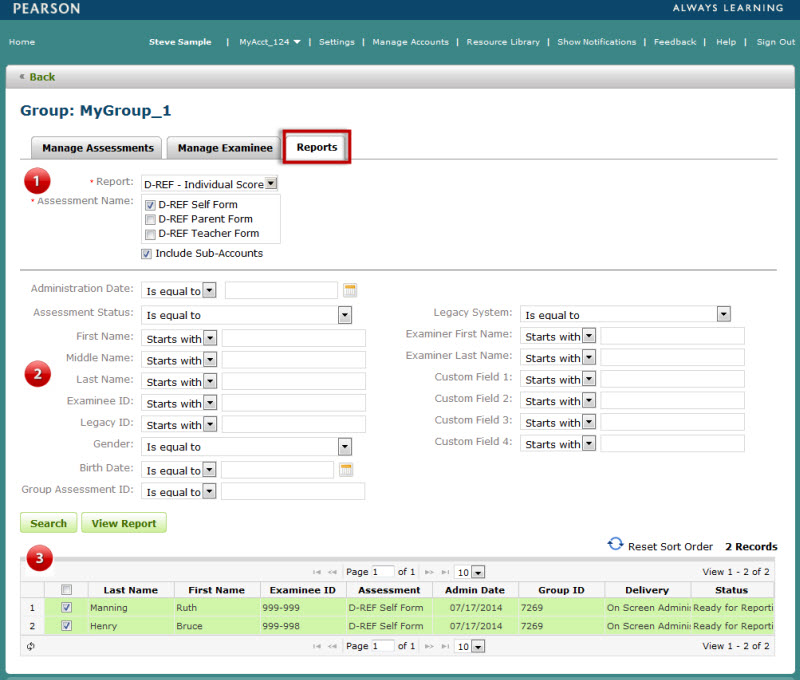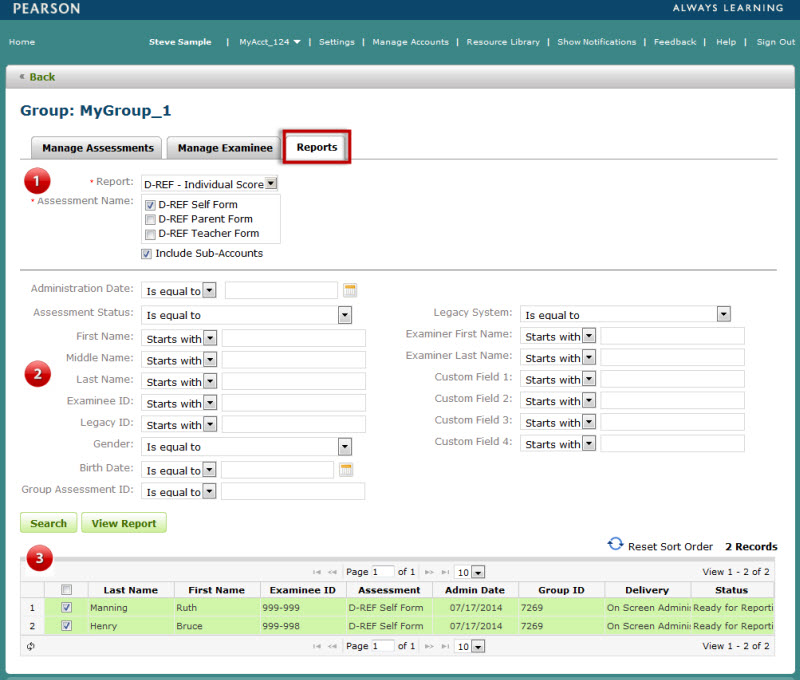Group Administration Reports
Generating Reports for a Group of Examinees
Follow these steps to generate a single
report for each examinee in a defined group. This method
allows for a user to submit one "batch" request of reports for
the examinees rather than submitting multiple requests at a time. The
output reports are formatted in a ZIP file (containing multiple PDFs -
one PDF report for each examinee) or can be generated as one PDF (with
multiple pages for all the examinees). Both styles of output
will consume the same quantity of inventory to generate the reports.
Step 1
Navigate
to the Group Details page and select the group (see Group Details).
Click
the Reports tab.
Select
a Report.
Select
an Assessment.
Step 2
Complete
the search criteria to find examinees for the report
Click
the Search button.
Search
results will appear in the table.
Step 3
Select
two or more examinees by clicking the check box next to each name.
Click
the View Report button.
A Report Configuration window will appear.
Complete
the necessary fields to configure your report (format, settings,
etc).
Click
Generate Report button.
A Report Output Format window will appear.
Select
Single File or Zip
File output formatting.
Click
Generate Report button
to begin the download.
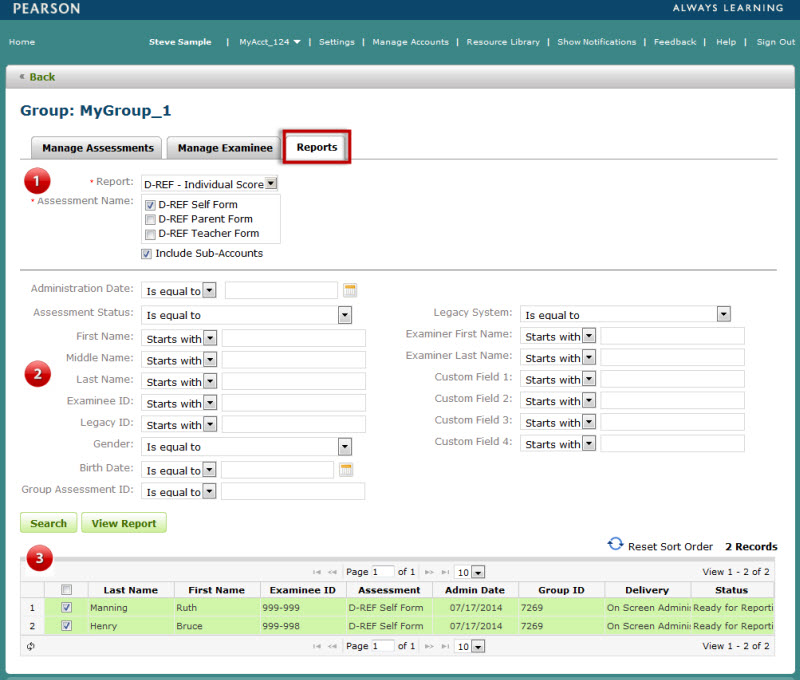
Generating a "Group Report" for a Group of Examinees
- Enter
a group report name or click Search Reports to search for a report.
- Search
for examinees by clicking the Search
command button. You can also filter the search with additional search
criteria.
- Select
two or more examinee records
(only records in "Report Generated" status may be selected).
- Click
the View Report
command button. The report configuration page will display.
- Select
the various report settings.
- Click
Generate Report. Your request
will then be submitted for processing.
Note:
This type of examinee group report
is not available for all products. To learn more about products
and available reports, please refer to the
product documents in the Resource Library.
From the Q-global header navigation menu,
click:
Resource Library > Resources
> [Product Name] > General
Folder > About the [product name]
Additional Information
- If you
select more than one examinee to run the same report on (batch report),
the following information on the top of the window will not be shown,
Examinee, Examinee ID, Assessment, and Report.
- Only
assessments with a status of 'Ready for Reporting' or 'Report Generated'
can be used in a report.
- Assessment
records without a valid reporting status will be returned with the
search results, however, you cannot select them for report generation.
- Assessments
with a status of 'Ready for Reporting' require a report-specific usage
in your inventory. If you do not have usages available, you can click
the Buy Now link to purchase more.
- For
more details on searching, refer to the Searching for Records page,
under Additional Functions.
- As First
Name and Last Name OR Examinee ID is required, there may not be values
in the associated columns.
- The
Account name can vary based on how your organization is setup on the
system and what privileges you are given by your Account Administrator.
- If you
edit an assessment and change a raw score or item response a new version
of the assessment will be created. Generating a report for the new
version of the assessment will decrement your report usage inventory.
- Some
fields that are marked as optional may be required to generate a report.
Consult your assessment's scorability rules to determine if this field
is mandatory for your report.