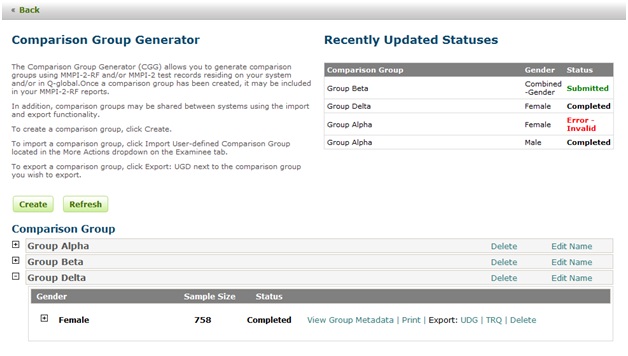
The Comparison Group Generator (CGG) allows you to create comparison groups using administration records in your Q-global account. The CGG supports the following:
Creating comparison groups using MMPI-2-RF and/or MMPI-2 administration records which can be used for the MMPI-2-RF reports.
Creating comparison groups using MMPI-A-RF and/or MMPI-A administration records which can be used for the MMPI-A-RF reports.
Creating comparison groups using MMPI-3 English administration records which can be used for the MMPI-3 English reports.
Creating comparison groups using MMPI-3 Spanish administration records which can be used for the MMPI-3 Spanish reports.
Note: Each comparison group must include a minimum of 200 administrations. If the comparison group is not gender-specific, it must include an equal number of male and female administrations. If you try to create a combined-gender comparison group with an unequal number of male and female records, the CGG tool will randomly remove the appropriate number of administrations to balance the number of cases for each gender and you be alerted accordingly.
The CGG tool can be accessed from the Comparison Group Generator link located on the More Actions drop down on the Examinee tab.
The Main Comparison Group Generator Screen is the first screen displayed when the tool is accessed.
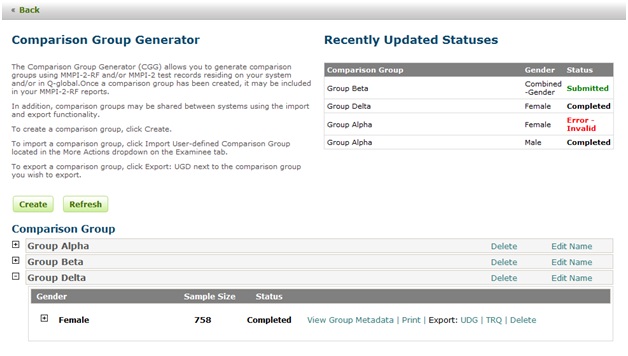
This screen displays all user-defined comparison groups that have been defined or imported for the account to which you are logged in. On the Main Comparison Group Generator Screen, you can view, manage, add and delete user-defined comparison groups.
There may be as many as three comparison groups associated with each comparison group name: a male group (derived exclusively from assessment records of male examinees), a female group (derived exclusively from assessment records of female examinees) or a combined-gender group (derived from assessment records of male and female examinees in equal numbers). Nodes corresponding to the comparison group for each gender type appear below each comparison group name, if they have been defined.
The Comparison Group gender, sample size, and status are displayed in the title bar of each user-defined comparison group along with status-specific options.
| Status | Description |
| Completed | Comparison group data has been successfully computed and/or imported. |
| Draft | Comparison group is being defined and has not been submitted for validation. |
| Submitted | Comparison group has been submitted for validation and is in queue, processing will begin momentarily. |
In Progress
|
Comparison group data is being computed. |
| Error- Invalid | One or more records selected for the new comparison group are invalid. |
Error- Gender Imbalance
|
Numbers of male and female records are not equal. |
Error- Form Mismatch
|
The form associated with one or more of the records is not compatible with the form for the comparison group. |
Error- System Error
|
Unknown error. |
Control Label |
Function |
| Create | Create a new user-defined comparison group. |
| Refresh | Update content on Main Comparison Group Generator Screen. |
Edit Name |
Edit the name of comparison group. |
| Delete | Delete comparison group(s). |
Export: TRQ |
Export records used to define comparison group. |
Export: UDG |
Export user-defined comparison group statistics. |
| Edit | Redirects you to the Edit Comparison Group Definition screen to continue defining records for your comparison group. |
| Print user-defined comparison group statistics. | |
View Group Metadata
|
Displays the GUID (Globally Unique ID), Author Name, Initial Export Date, and Import Date of a user-defined comparison group. |
For every comparison group in Completed status, scale statistics and endorsement frequency statistics are available for view, print, and export.
For each scale in the assessment, the mean value across all assessment records defining the group is presented (rounded to an integer), along with the standard deviation (also rounded to an integer). Expanding a scale node displays a listing of percent scoring at or below for each possible T Score value for that scale. Expand a node by clicking the plus sign to the left of the node.
Endorsement frequency statistics for each item are presented below the scale statistics.
A status box is displayed in the upper right hand corner of the Main Comparison Group Generator screen. The purpose of this box is to conveniently display the status of the four (4) most recently updated comparison groups.

Clicking a hyperlink will take you directly to that particular comparison group.