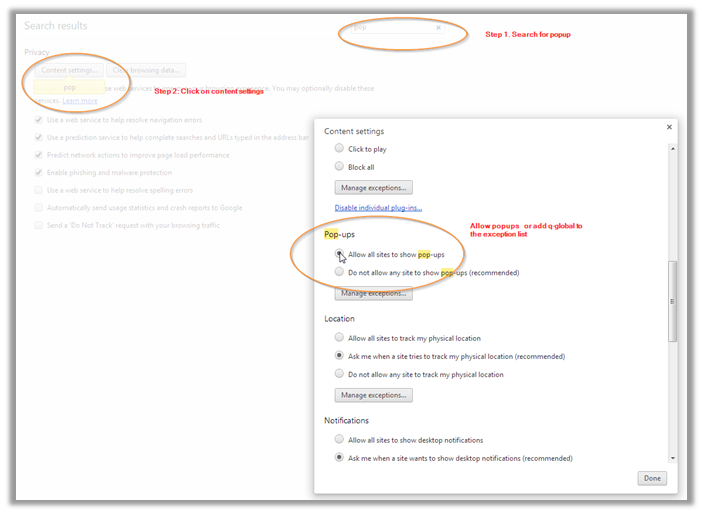
Test Nav Configuration
Requirements:
1. TestNav needs Java 1.7 or greater. It can be obtained at : http://java.com/en/
2. You need to enable pop-ups or add ‘qglobal.pearsonclinical.com’ to the exception list that can open pop-ups
3. Enable Java to run on your browser.
Chrome Settings
Enable Pop-ups in Chrome
1. If you do not see anything or the above screen you need to enable pop-ups.
2. Enter the following in your browser address bar: chrome://settings/
i. Search for popup
ii. Click on content settings
iii. Allow pop-ups or add qglobal.pearsonclinical.com to the exception list.
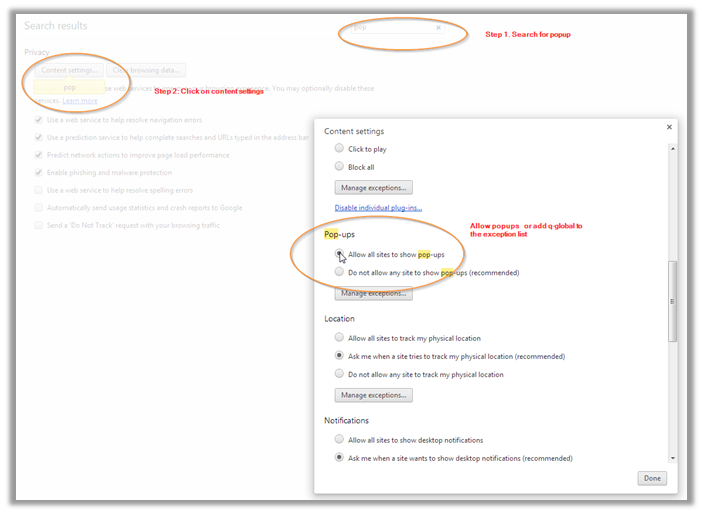
Enable Java in Chrome
1. Enter the following in your chrome address bar: chrome://plugins/
2. Search for Java :

3. Enable if it is disabled:
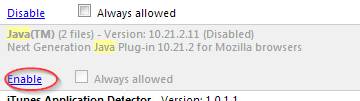
Firefox Settings
Enable pop-ups in Firefox
1. Go to your Firefox options:
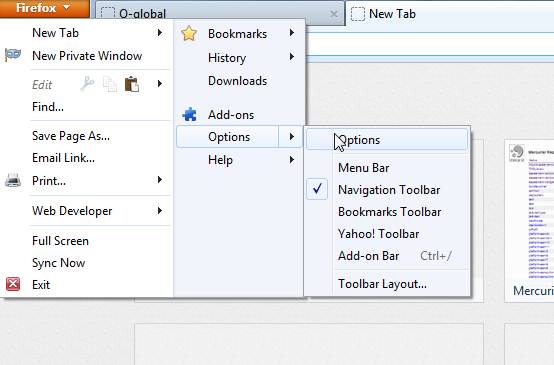
2. Disable block pop-up:
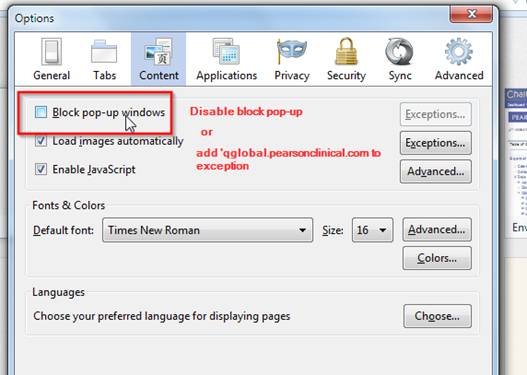
3. 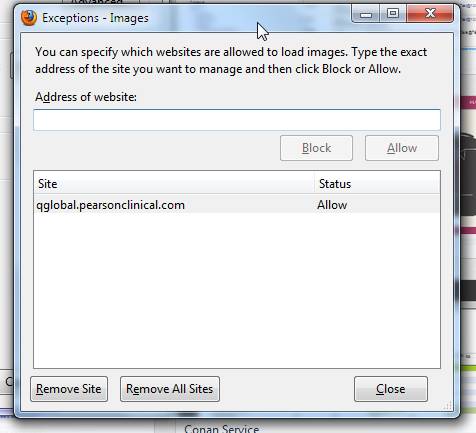
Activate java for Firefox
1. Click the red plug-in icon in the address bar and a message window will open.
2. At the bottom of the message window, click the Activate All Plug-in dropdown menu and choose Always activate plug-in for this site.
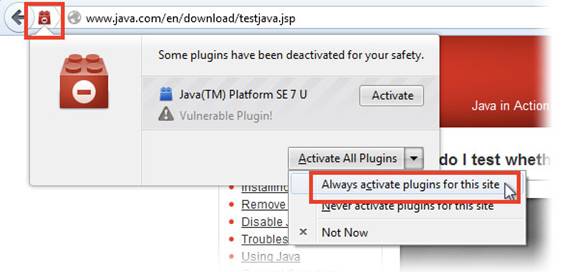
3. Now, whenever you visit this site, the plug-in will automatically run and you won't get the "Click to activate" message.
IE Settings
Enable Pop ups for IE
1. Click Start, click Run, type inetcpl.cpl, and then click OK to open the Internet Properties dialog box. OR Alternatively, open Internet Explorer, and then click Internet Options on the Tools menu to open the Internet Properties dialog box.
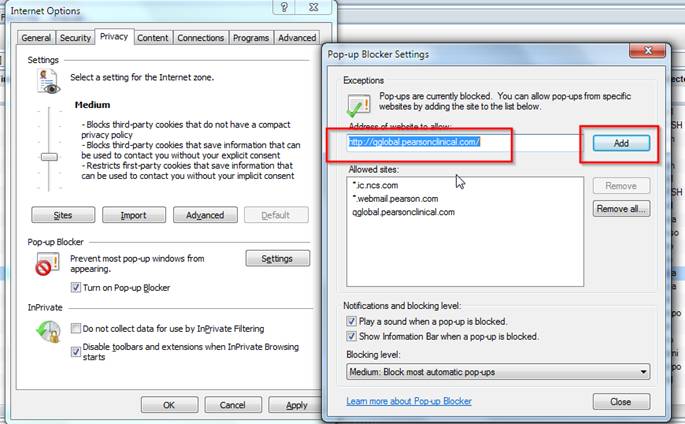
2. Click the Privacy tab, and then do either of the following:
o Click to select Block pop-ups to turn Pop-up Blocker on.
o Click to clear Block pop-ups to turn Pop-up Blocker off.
Enable Java for IE
1. Click Tools and then Internet Options.
2. Select the Security tab, and select the Custom Level button.
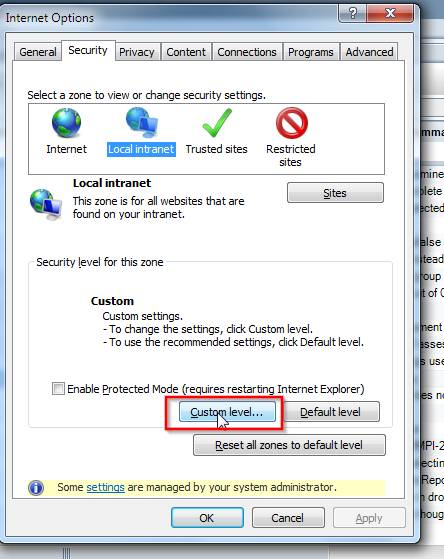
3. Scroll down to Scripting of Java applets.
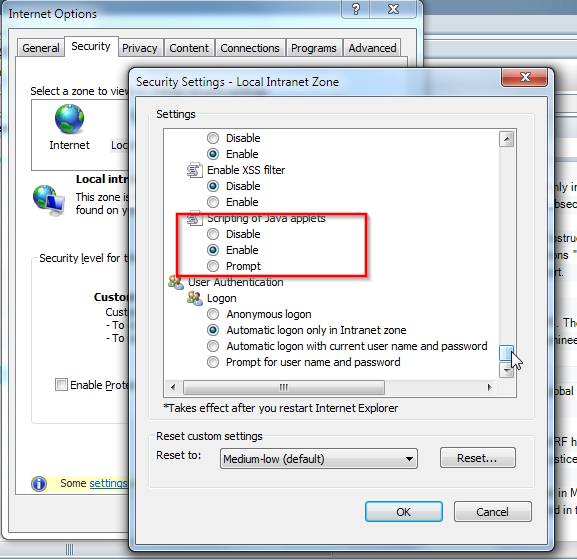
4. Make sure the Enable radio button is checked.
5. Click OK to save your preference.