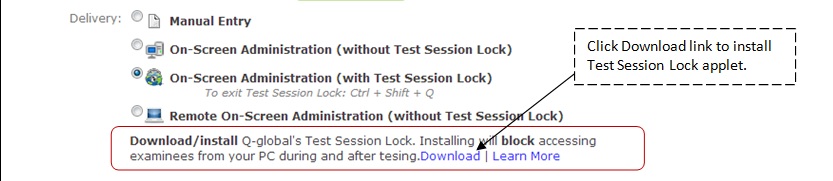
Test Session Lock for OSA
NOTE: Test Session Lock is expected to be compatible with Mac in summer 2013.
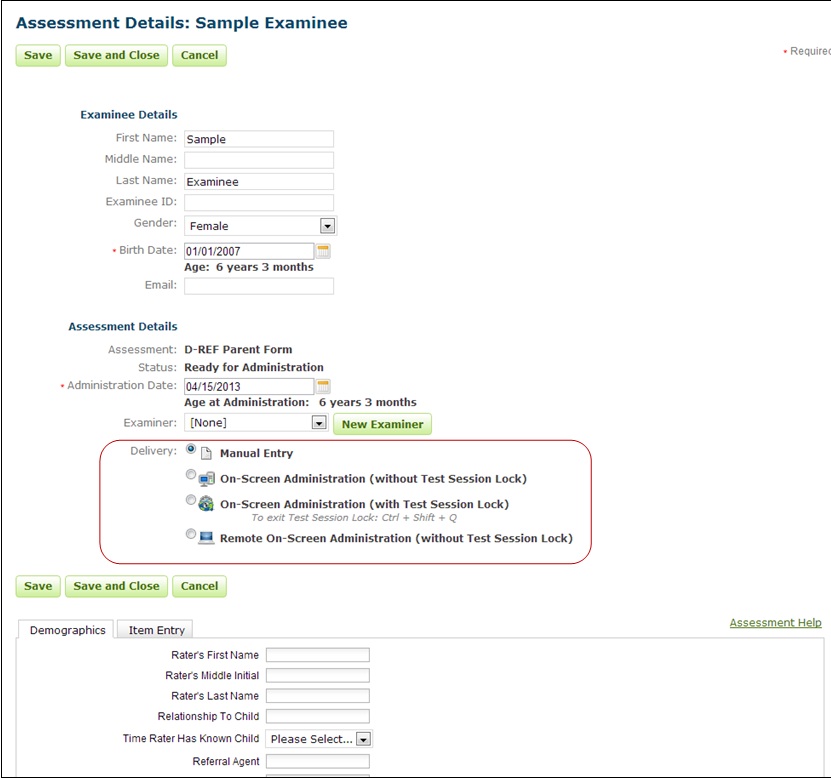
Perform Test Session Lock OSA
1. Upon selecting On-Screen Administration (with Test Session Lock) on a new assessment, an instruction notification displays to the user (albeit not a very noticeable one, a request has been submitted to make this notification more prominent to the user).
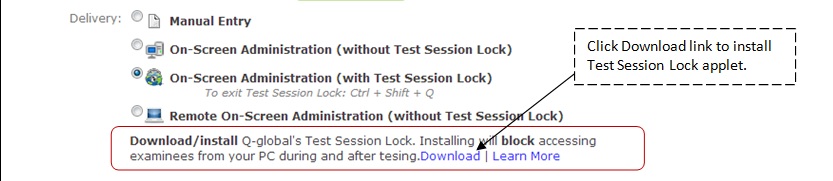
2. Click the Download link from the user notification. (This download/install procedure is only required once per computer to run Test Session Lock on all proceeding assessments.)
3. Browse to a location to save the .msi installer package.
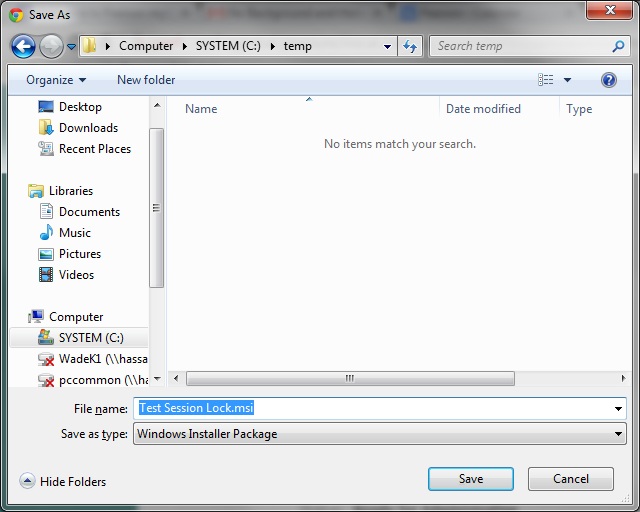
4. Click the Save button on the Browse prompt.
5. Open the downloaded Test Session Lock.msi file.
6. If prompted, click Run to begin the installer installation.
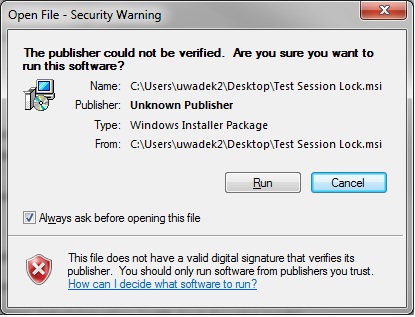
7. Follow the prompts for InstallShield Wizard to install the Test Session Lock software.
8. Click the radio button for I accept the terms of the license agreement, and click the Next button.
9. For most users, select the Complete radio button. (Optional: Advanced computer users may want to customize their installation.) Click Next.
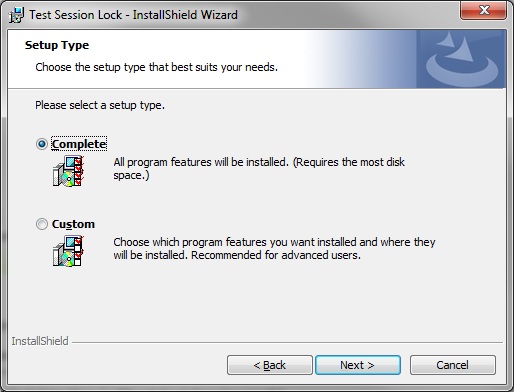
10. Click the Install button to begin installation. Installation should not take more than 30 seconds, depending on computer speed.
11. When installation completes, click the Finish button.
12. After the installation is completed and closed, click the Start Assessment button to begin the Locked Down On-Screen Administration.
13. Upon clicking the Start Assessment button, a Start Assessment notification dialog displays:
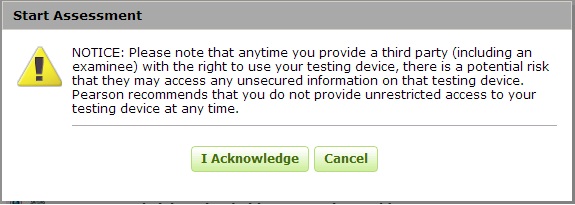
14. Click I Acknowledge to begin. Q-global will automatically log out the user and open the request to TestNav to begin the OSA. (Clicking Cancel returns the user to the Assessment Details screen.)
15. A notification message may display to notify the user that another application will be opened. If this prompt is received, checkmark the Remember my choice checkbox, then click Launch Application. ('qgosa' in the message is an acronym for Q-global On-Screen Administration)
16. On the following TestNav prompt, click Run to begin the OSA. Follow on-screen instructions to complete the OSA.
17. When the client has completed their OSA, the administrator must press ctrl-shift-Q to close the TestNav window and return the desktop. The administrator may then log back into Q-global to proceed.