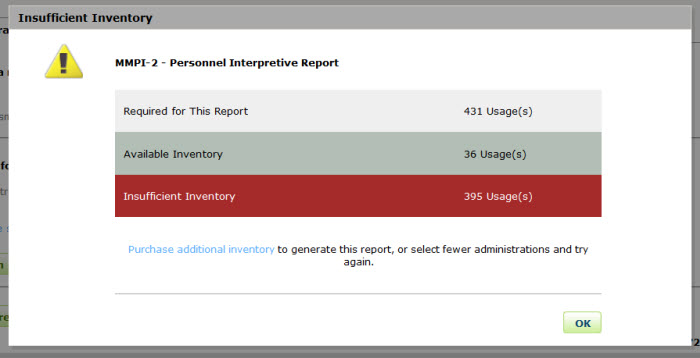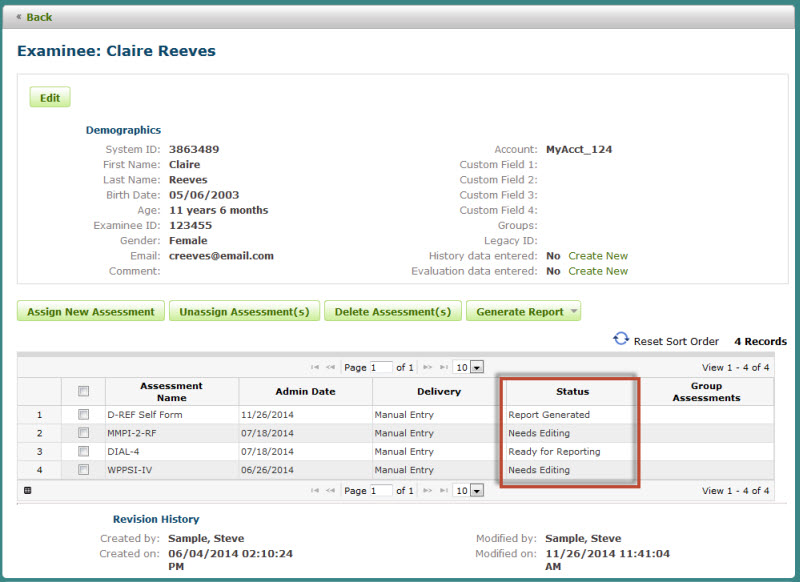
Reports can be generated for an examinee once an assessment is complete. Reports are generated as downloadable files and are not stored in Q-global. A copy of a report can be re-generated at anytime without charging the account additional inventory (exceptions may apply).
Reports can ONLY be generated for an examinee's assessment record with a status of "Ready for Reporting" or "Report Generated".
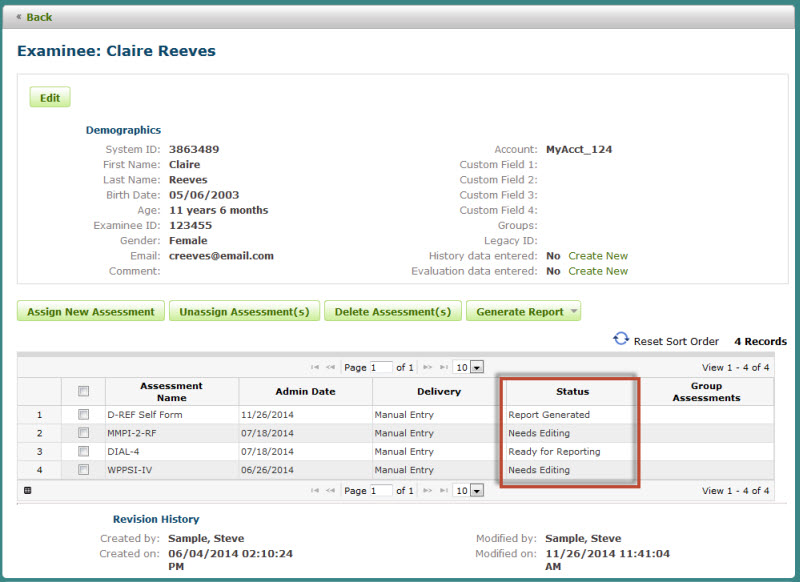
To
generate a report for an examinee's assessment record the account
must:
Be active (inactive accounts cannot generate reports).
Have available digital usage/subscription inventory for the report you wish to generate.
Digital Usage Inventory is consumed for assessments that are delivered as on-screen/remote on-screen administrations
Digital Subscription Inventory is consumed for assessments that are delivered as paper administrations
Allocate digital inventory to users who will be generating reports (subscriptions only).
See How to allocate inventory.
When
an examinee's assessment record has a status of "Report
Generated", you can:
Regenerate the same report at anytime at no additional cost.
Edit
scoring information for the assessment record.
Note:
The first occurrence of an edit/save will allow you to regenerate the
report at no additional cost (restrictions may apply).
Any additional edit/save actions will create a duplicate assessment record
and be subject to a report usage fee when a new report is generated.
Select an option of generating a report for one examinee or more than one examinee (batch mode).
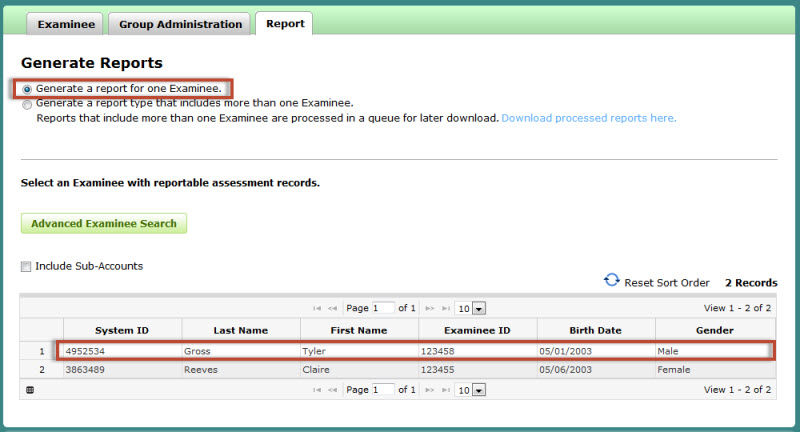
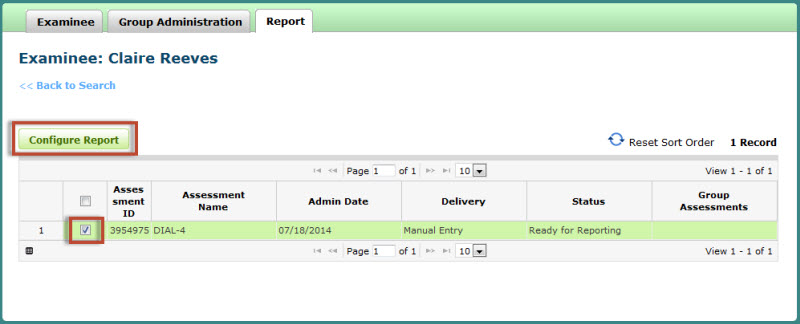
Select the various report settings.
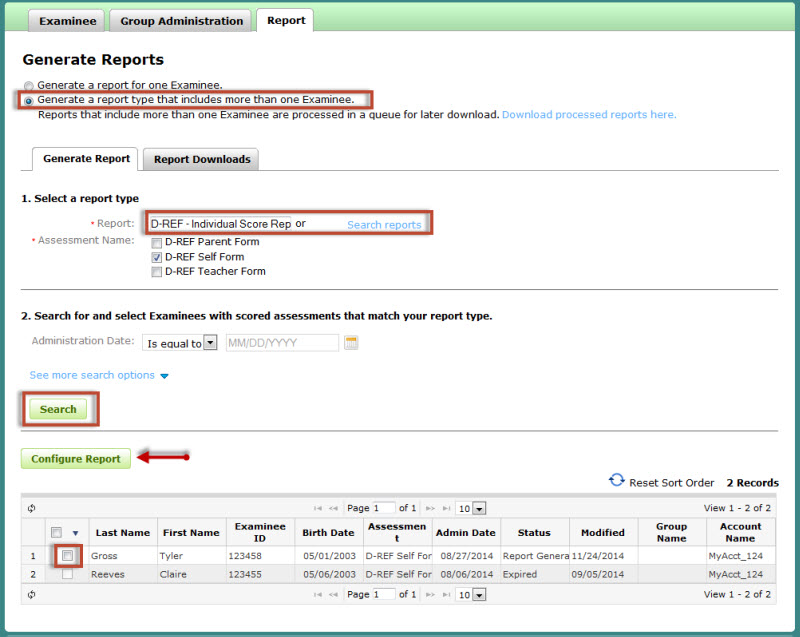
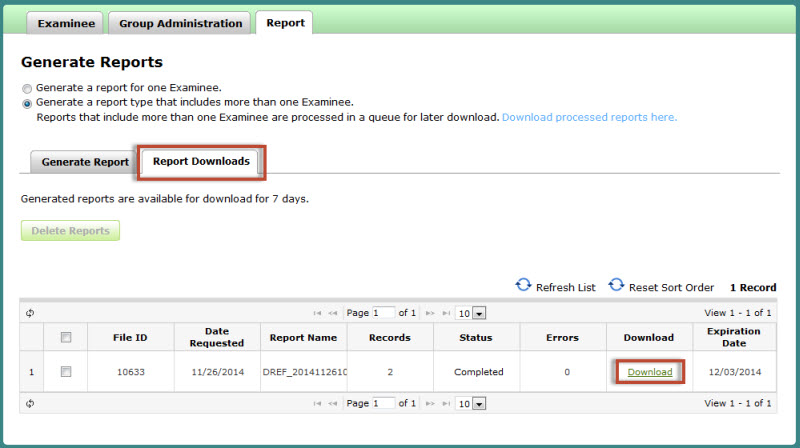
Note: This type of examinee group report is not available for all products. To learn more about products
and available reports, please refer to the product documents in the Resource Library.
From the Q-global header navigation menu,
click:
Resource Library > Resources
> [Product Name] > General
Folder > About the [product name]
When a request is made to generate a report, the system will verify the number of report usages required. If the report usages required is greater than the available inventory, then a warning message is displayed to the user. Click OK to return to the previous screen.
The user will then need to take corrective action to resolve the discrepancy (refer to Inventory Management for more information).